Many computer users want to use PC Games MMORE for Windows 10/8/7 PC. Well, you don’t have to look any further because we are going to guide you. Today, we are going to tell you about installing one of the best known as PC Games MMORE for PC.
- Mac For You Wien Spielplan
- Mac 4 You Wien
- Mac For You Wien Stadt
- Mac For You Wien Und
- Mac For You Wien Nach
Hub Premium มีแค่ที่นี้ที่เดียวที่คุณจะได้เจอ Hubที่หลากหลายฟังค์ชั่นให้คุณได้เลือก มีทั้งติดขอบ. Mac for you -Rated 5 based on 3 Reviews 'Fast reply and shipping. Best usb-c hub for macbook pro.'
Most of the iOS or Android apps are solely made for mobile devices. So, most of the apps are not compatible with windows devices. But there are easier ways to use and install Android apps on your computer. There may be no official desktop version, but it’s possible. All you need to do is just follow some tricks.
Contents
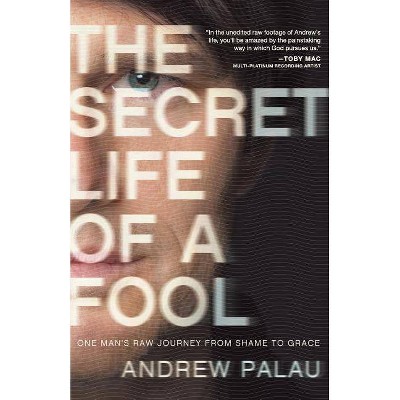
- 2 PC Games MMORE Download for PC Windows 10/8/7 Laptop
- 2.5 Some FAQ for PC Games MMORE
In this context, we will show you a step by step guide about how to Download PC Games MMORE on PC and install it.
PC Games MMORE for PC – Technical Information
| Name: | PC Games MMORE – For Windows and Mac |
|---|---|
| Size: | 70M |
| Install: | 5,000+ |
| Rating: | 3.9 |
| Developer: | Google Commerce Ltd |
| Last Updated: | January 13, 2020 |
| License: | Free |
| Req Android version: | 5.0 and up |
| Official Site: | http://www.computec.de/ |
PC Games MMORE is a great app among Android users from Google Commerce Ltd. Currently the app has more than 5,000+ App installations and average rating of 5.0 and up.
PC Games MMORE Download for PC Windows 10/8/7 Laptop
Just like we said, many apps are solely made for android platforms. So is, PC Games MMORE. Even if you look in the Google Commerce Ltd site you will not find the PC Games MMORE for windows.
But you can always use an Android emulator to install your favorite android apps on your computer. And today, we shall show you, how to install your PC Games MMORE for windows using two of the most popular Android emulators in the market.
PC Games MMORE Download for PC Windows 10/8/7 – Method 1
There is a great Android emulator called Bluestacks. This emulator is highly praised for its graphics and fastness. You can also use the emulator on Mac OS. Anyway, let’s learn how to download and install PC Games MMORE for PC Windows 10/8/7 Laptop.
Step 1: First, you need to Download Bluestacks Here is the download link for – Download Bluestacks.
Step 2: When the download is complete, double click on the bluestacks.exe file. So, now you are ready to install Bluestacks on your Windows computer.
Step 3: The installation doesn’t consume a lot of time. After installing the emulator, click on the Bluestacks icon. Wait for a few moments so that the emulator can launch itself initially. Now, you need to Log in with your Google account on the emulator.

Step 4: After logging into your Google account, you will find the emulator’s home screen. Find Google Play store app on the home screen or app list, and click on it.
Step 5: After waiting for a few minutes, Google play store will open. After that, search for the app – “PC Games MMORE and download PC Games MMORE– on your computer.
Step 6: Now, click on the install button to start installing PC Games MMORE– Original. When the installation is complete, locate the app on the app list.
Now, you are ready to use PC Games MMORE on your computer. The app will work just like your smartphone.
Other than that, if you have a modern version of your desired app and you want to install it separately, you can do it with the help of the Import app option. But we don’t recommend that option too much. Google Playstore is authentic and reliable with user end agreements.
Bluestacks is great for its fast UI and high-end graphics. The recent update version of the Bluestacks4 is stunning in many ways. They say it’s even faster than Samsung galaxy j7. So, if you want to install PC Games MMORE in Windows, Bluestacks is the best choice. But your computer needs to match the minimum requirement of the app. Otherwise, constant lagging will be a problem.
PC Games MMORE Download for PC Windows 10/8/7 – Method 2
Nox App Play.is another great emulator for game freaks. Play your favorite high-end games like PUBG, Battlefield games, NFC, etc on your computer using Nox app play. This emulator is lightweight compared to Bluestacks. However, this one is not that good in terms of graphics. So, without further ado, let’s move on with how to install PC Games MMORE – Original for PC Windows 10/8/7 using Nox app Play.
Step 1: Just like the first one, the Download Nox app plays an Emulator on your computer. Here we have a download link for Nox app Play.
Step 2: After downloading the .exe file, double click on it. Wait for 2 to 3 minutes as the installation proceeds.
Step 3: Just like Bluestacks, in Nox app play Google Playstore comes pre-installed. You can see when the app is installed. Now, you need to double-tap on the icon to open it.
Step 4: After that, log in with your Google account.Then, search for the app you want to install – PC Games MMORE is the app we are going to install.
Step 5: You need to find the right app by Google Commerce Ltd. Then you find the app icon on the home screen and then, tap the Install
The best thing about the Nox app play is Simplicity. Yes, it is not that great in terms of graphics. But the UI is very smooth and user friendly to run faster. That is a major pro for many users whose computer configuration is not that good.
How to Download PC Games MMORE and Install for Mac Using Bluestacks
Using PC Games MMORE for PC isn’t that tough for Mac users. All you need is to log in to the Apple store with your Apple account and then install PC Games MMORE. You can also use Bluestacks or Nox app player for your Mac PC, and the steps are the same as Windows PC.
How To PC Games MMORE For Mac Troubleshoot Difficulties
There might be some common issues while installing and after installation, we may follow the rules to make them work
- You can uninstall the app and then reinstall
- You can clean your cache files, those may affect your performance
- Try to install the latest version and keep you ram free for smooth operation.
If you don’t have the PC Games MMORE on your Android or iOS device, use the link below to download it right now –
Some FAQ for PC Games MMORE
Is PC Games MMORE for PC completely free?
You are using an emulator to install PC Games MMORE on your computer. It is an easy process to simulate an android outlook working on the PC. Just like google devices, PC Games MMORE is completely free of charge.
Will installing PC Games MMORE be safe for my Computer?
No need to worry about that. If you download it from the Google Playstore in your emulator, then it will be safe.
What other emulators can I use for downloading PC Games MMORE on PC?
There are other emulators like Nox player, LD player, Genymotion, Andyroid, and many more that you can use.
How to Download PC Games MMORE on windows device?
Use an emulator and you will get an android device environment of your computer. Just like your Android device, use the Google Playstore to download the app.
Is there any way to use just android on your PC?
Yes. You can download the Nox player. In this case, you can install two different operating systems in your PC.
PC Games MMORE for PC – Summary
PC Games MMORE is very popular for its fresh and user-friendly features. Now, we showed you two of the best tricks for installing PC Games MMORE on PC Windows laptop. With these two emulators, you can easily use any android apps on your computer. Follow any of the two given methods to use PC Games MMORE for Windows 10 PC. So, our article on PC Games MMORE Download for PC is in the final stage.
Anyway, if you are facing any problem with using or installing PC Games MMORE for Windows, let us know in the comment section.
The Finder is the first thing that you see when your Mac finishes starting up. It opens automatically and stays open as you use other apps. It includes the Finder menu bar at the top of the screen and the desktop below that. It uses windows and icons to show you the contents of your Mac, iCloud Drive, and other storage devices. It's called the Finder because it helps you to find and organize your files.
Open windows and files
To open a window and see the files on your Mac, switch to the Finder by clicking the Finder icon (pictured above) in the Dock. Switching to the Finder also reveals any Finder windows that might be hidden behind the windows of other apps. You can drag to resize windows and use the buttons to close , minimize , or maximize windows. Learn more about managing windows.
When you see a document, app, or other file that you want to open, just double-click it.
Change how your files are displayed
To change how files are displayed in Finder windows, use the View menu in the menu bar, or the row of buttons at the top of the Finder window. You can view files as icons , in a list , in columns , or in a gallery . And for each view, the View menu provides options to change how items are sorted and arranged, such as by kind, date, or size. Learn more about customizing views.
When you view files in a gallery, you can browse your files visually using large previews, so it's easy to identify images, videos, and all kinds of documents. Gallery View in macOS Mojave even lets you play videos and scroll through multipage documents. Earlier versions of macOS have a similar but less powerful gallery view called Cover Flow .
Gallery View in macOS Mojave, showing the sidebar on the left and the Preview pane on the right.
Use the Preview pane
The Preview pane is available in all views by choosing View > Show Preview from the menu bar. Or press Shift-Command (⌘)-P to quickly show or hide the Preview pane.
macOS Mojave enhances the Preview pane in several ways:
- More information, including detailed metadata, can be shown for each file. This is particularly useful when working with photos and media, because key EXIF data, like camera model and aperture value, are easy to locate. Choose View > Preview Options to control what information the Preview pane can show for the kind of file selected.
- Quick Actions let you easily manage or edit the selected file.
Use Quick Actions in the Preview pane

With Quick Actions in macOS Mojave, you can take actions on a file without opening an app. Quick Actions appear at the bottom of the Preview pane and vary depending on the kind of file selected.
- Rotate an image
- Mark up an image or PDF
- Combine images and PDFs into a single PDF file
- Trim audio and video files
To manage Quick Actions, click More , then choose Customize. macOS Mojave includes a standard set of Quick Actions, but Quick Actions installed by third-party apps also appear here. You can even create your own Quick Actions using Automator.
Use Stacks on your desktop
macOS Mojave introduces Stacks, which lets you automatically organize your desktop into neat stacks of files, so it's easy to keep your desktop tidy and find exactly what you're looking for. Learn more about Stacks.
The sidebar in Finder windows contains shortcuts to AirDrop, commonly used folders, iCloud Drive, devices such your hard drives, and more. Like items in the Dock, items in the sidebar open with just one click.
To change the items in your sidebar, choose Finder > Preferences from the Finder menu bar, then click Sidebar at the top of the preferences window. You can also drag files into or out of the sidebar. Learn more about customizing the sidebar.
Mac For You Wien Spielplan
Search for files
To search with Spotlight, click the magnifying glass in the menu bar, or press Command–Space bar. Spotlight is similar to Quick Search on iPhone or iPad. Learn more about Spotlight.
Mac 4 You Wien
To search from a Finder window, use the search field in the corner of the window:
When you select a search result, its location appears at the bottom of the window. To get to this view from Spotlight, choose “Show all in Finder” from the bottom of the Spotlight search results.

Mac For You Wien Stadt
In both Spotlight and Finder, you can use advanced searches to narrow your search results.
Mac For You Wien Und
Delete files
Mac For You Wien Nach
To move a file to the Trash, drag the file to the Trash in the Dock. Or select one or more files and choose File > Move To Trash (Command-Delete).
To remove a file from the Trash, click the Trash to open it, then drag the file out of the Trash. Or select the file and choose File > Put Back.
To delete the files in the Trash, choose File > Empty Trash. The storage space used by those files then becomes available for other files. In macOS Sierra, you can set up your Mac to empty the trash automatically.