Boot Camp is a free utility software designed by Apple, Inc. That allows users to install Windows OS (Windows XP, Vista and 7) or GNU/Linux OS on Intel-based Mac computers. This software features two programs- Boot Camp Assistant and Boot Camp. Boot Camp Assistant allows users to partition their hard drive as well as resize an existing HFS+ partition if needed. Use Boot Camp Control Panel in Windows to configure your keyboard, mouse, trackpad, and other hardware. How to get started with Boot Camp Control Panel To browse the Boot Camp Control Panel User Guide, click Table of Contents at the top of the page.
- Boot Camp Assistant Download For Mac
- Install Boot Camp Assistant Windows
- Boot Camp Assistant For Macbook
- How To Set Up Boot Camp Assistant For Mac
- Boot Camp For Mac
Boot Camp Control Panel User Guide
You can set the default operating system to either macOS or Windows. The default operating system is the one you want to use when you turn on or restart your Mac.
Set the default operating system
In Windows on your Mac, click in the right side of the taskbar, click the Boot Camp icon , then choose Boot Camp Control Panel.
If a User Account Control dialog appears, click Yes.
Select the startup disk that has the default operating system you want to use.
If you want to start up using the default operating system now, click Restart. Otherwise, click OK.
You can’t change your startup volume to an external FireWire or USB drive while you’re using Windows.
To learn how to change the default operating system using macOS, see Get started with Boot Camp.
Restart in macOS
In Windows on your Mac, do one of the following:
Restart using Startup Manager: Restart your Mac, then immediately press and hold the Option key. When the Startup Manager window appears, release the Option key, select your macOS startup disk, then press Return.
If you’re using a portable Mac with an external keyboard, make sure you press and hold the Option key on the built-in keyboard.
Restart using Boot Camp Control Panel: Click in the right side of the taskbar, click the Boot Camp icon , then choose Restart in macOS.
This also sets the default operating system to macOS.
For more information about restarting in macOS, see the Apple Support article Switch between Windows and macOS.
If you are facing Boot Camp drivers not working windows 10 or problems with Bootcamp drivers windows 10, then you are in right place.
Here, we are discussing about Boot Camp drivers not working windows 10 problem and providing some recommended tips/procedures to fix this issue.
What is Boot Camp?
Apple Company finally announced the latest version of “Boot Camp” that is currently rolling out to Mac OS X Yosemite users with the support of 64-bit version of Windows 10. So, Users who are using Apple’s operating System will now able to install Windows 10 on their Mac as dual Boot.
“Boot Camp” is multi-boot utility program associated with MacOS that allows users to install Microsoft Windows Operating Systems on Intel-based Machintosh computers.
“Boot Camp” was first introduced with Mac OS X 10.5 leopard and has been included in Subsequent versions of the operating System ever since. Boot Camp 6.0 version added the support for Windows 10 while Boot Camp 6.1 is available on MacoS 10.12 Sierra and later version.
So, if you want to install Windows 10 or other versions, or Windows applications on your Mac device, then you can use “Boot Camp”. And if you are facing any problems with Bootcamp drivers windows 10, then you can follow the steps below to fix it.
Some common issue related to BootCamp Drivers not working Windows 10
- Boot Camp Assistant not working: Some users reported about this issue and states that Boot camp Assistant is not responding on their device. If you are facing the same, then you can try to solve it by using “Option-Command-Escape” to force the app to quit.
- Bootcamp won’t install Windows 10/Bootcamp installation failed: Some users complained that Bootcamp refuses to install Windows 10 when they try to install Windows 10 on macOS. In this case, you need to update or reinstall Bootcamp drivers.
- Bootcamp Windows 10 not booting: If the Bootcamp Windows Partition no longer bots, then you can try to perform NVRAM reset to clear all corrupted settings.
- Bootcamp Windows 10 keeps restarting: When Windows 10 continuously restarting on MacBook Bootcamp, then you can try to solve it by performing RAM Diagnostic operation in Windows 10
[Tips & Tricks] How to fix Boot Camp drivers not working windows 10?
Procedure 1: Reset PRAM on Mac
Step 1: At first, you need to turn OFF your MacBook by pressing “Power” button
Step 2: After few seconds, turn On your computer
Step 3: Press & hold the “Command + Option + P + R” key on together on Mac and restart the device again
Step 4: Now, keep holding the keys enough until your MacBook restarts
Step 5: When you hear startup sound, simply the keys
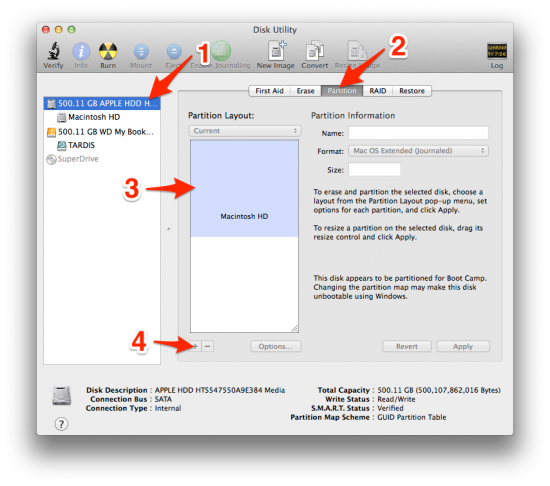
Step 6: keen in mind that some of your settings have been reset.
Step 7: Once done, please check if the problem is resolved.
Procedure 2: Update or reinstall Bootcamp drivers windows 10
Step 1: Connect your Mac to Internet
Step 2: Open “Boot Camp Assistant” from “Utilities” folder
Step 3: When the assistant opens deselect all options, but make sure that Download the latest Windows support software from Apple is checked.
Step 4: Now, click on “Continue”
Step 5: Connect USB Flash drive as destination disk and click on “Continue”
Step 6: Enter your administrator username & password and download drivers to your USB flash drive
Step 7: After the drivers have been downloaded quit Boot Camp Assistant window
Step 8: Go to “System Preferences > Startup Disk > Windows volume icon in the list of drivers”
Step 9: Click on “Restart”
Step 10: After restart, open Boot Camp folder in flash drive and install the Bootcamp drivers windows 10
Step 11: In the confirmation dialog box, press “Yes” button
Step 12: After installation finish, restart your computer and please check Boot Camp drivers not working windows 10 problem is resolved.
Procedure 3: Install the latest version of your audio drivers (From MacOS Installation Disk)
Step 1: Start your Mac and boot into Windows
Step 2: Insert your Mac OS installation Disk
Step 3: if Installer Windows doesn’t appear automatically, click “Start button> Computer > Drive contains Mac OS Disk > Boot Camp folder > Setup.exe > Install”
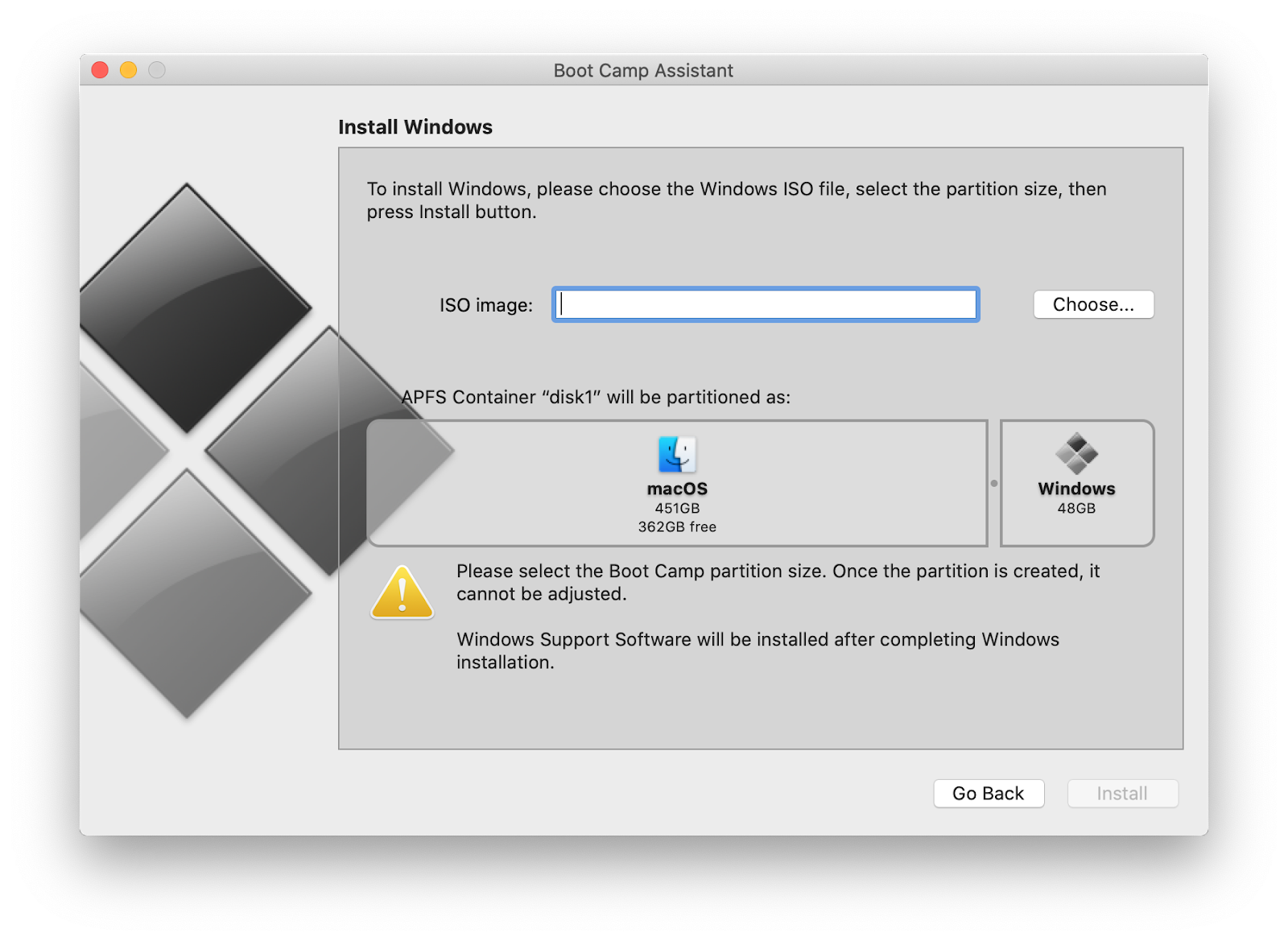
Boot Camp Assistant Download For Mac
Step 4: Follow On-Screen instructions to install. Once done restart your computer.
Procedure 4: Repair the Boot Camp Drivers
Step 1: Start your Mac and boot into Windows
Step 2: Insert Mac OS installation Disk
Step 3: If the installer Windows doesn’t appear automatically, then follow ‘step 3’ of ‘Procedure 3’ to do this
Step 4: After that, click on “Repair” and follow On-Screen instructions to finish the repairing process
Step 5: Once done, restart your Mac and please check if the problem is resolved.
Procedure 5: How to download and install the latest audio drivers?
Step 1: Open your browser and visit official website of your PC’s audio device manufacturer
Step 2: Find the latest audio drivers for Windows 10 in the list and download it in your computer
Install Boot Camp Assistant Windows
Step 3: double-click on the “setup file” or “downloaded file” and follow on-screen instructions to finish the installation.
Boot Camp Assistant For Macbook
Step 4: Once done, restart your computer to save the changes.

How To Set Up Boot Camp Assistant For Mac
Conclusion
Boot Camp For Mac
I am sure this article helped you to fix Boot Camp drivers not working windows 10 with easy solutions. You can install Boot Camp on Mac device if you want to install/run Windows operating System and Windows applications on your MacOS based devices. If you have any suggestion or queries, please write on comment box given below.